
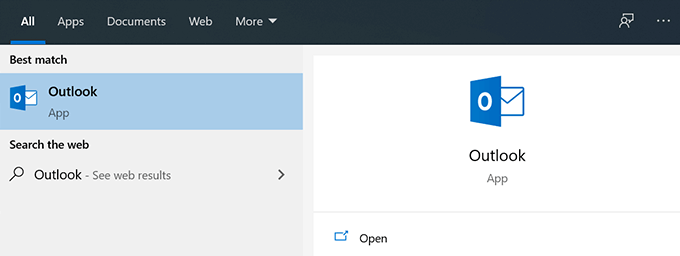
- HOW DO YOU RECALL AN EMAIL IN OUTLOOK HOW TO
- HOW DO YOU RECALL AN EMAIL IN OUTLOOK PROFESSIONAL
Under the Step 1: Select a template box, under Start from a Blank Rule, click Apply rule on messages I send, and then click Next. Check that the attachments are added, the subject line is legible, and recipient(s) email address are correct. In the Rules & Alerts window, under the Email Rules tab select New Rule.

Click Actions on the ribbon or menu, and then click Recall This Message.

As most people are prone to hitting the subject line right after writing the text, ensure all details are added before you construct the message. Open the message that you want to recall or replace.
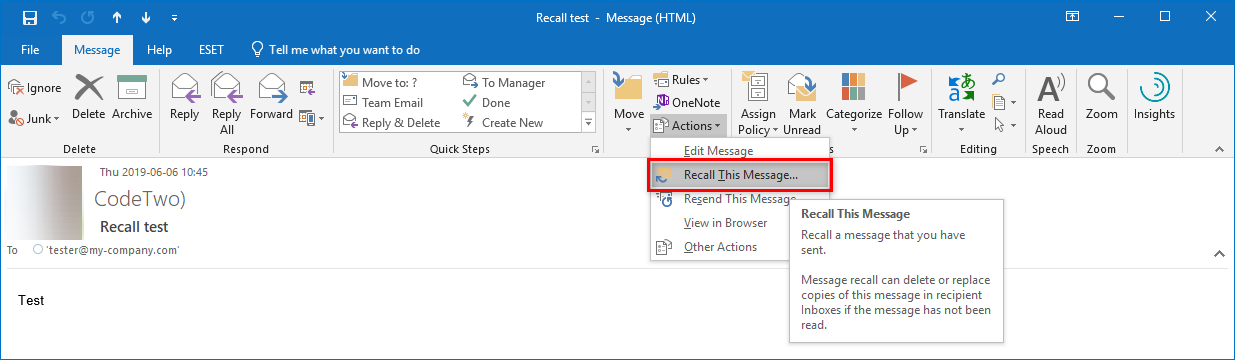
Ensure all details are correct before writing the text.
HOW DO YOU RECALL AN EMAIL IN OUTLOOK PROFESSIONAL
Professional emails should always be proofread before being sent, especially if the recipients are stakeholders or an important client. Double-click the message you’d like to recall from within the adjacent pane (messages pane.
Get into the habit of reading through your emails before sending them. In Outlook, navigate to the email folders pane on the far-left side and click on the Sent folder. By setting up this rule, you can defer your message from being actually sent for one minute up to two hours. Create a rule in Outlook that delays messages being sent. Here are some tips on how you could do it: But if you find you can’t guarantee the requirements, then it’s better to put measurements in place to prevent recalls from happening. This is because there are several conditions that must be in place in order for it to work. Sometimes, your recall attempt may not work. You don’t have the option to select recipients, it’s either all or nothing. Note that if you’re trying to recall a message that you’ve accidentally sent to multiple recipients, then you’ll be recalling to all the recipients. If you’ve selected the latter option, write your replacement message and then Send once you’re happy with your new message. Choose which option best applies to your situation and then hit OK. You’ll then be presented with two options: Delete unread copies of this message and Delete unread copies and replace with a new message. A menu will appear which you then have to select the Recall This Message option. When you have the email opened, go to the Message tab and select Actions. Make sure you double-click the message so that it opens as simply having the message on the reading won’t allow you to recall it. Open the email that you want to recall. Go to your Sent Items folder which you can access in the folder pane of the left side of the Outlook window. Oulook Select either Delete unread copies of. HOW DO YOU RECALL AN EMAIL IN OUTLOOK HOW TO
In this condition, when you try to recall the email, the message: “ would like to recall the message” will be prompted to the recipient’s mailbox. How to recall an email in Outlook Under Messages > Move > Actions select Recall This Message. Lotus Notes, Student Unix Webmail or GMail etc.). The message will not be recalled if the recipient is using another email system (e.g. Remarks: If you want to use the recall function, please ensure that the recipient is an Outlook user.
In order to be notified about the success of the recall or replacement for each recipient, please select the “ Tell me if recall succeeds or fails for each recipient” check box. If you wish to replace the message with a new message, please click “ Delete unread copies and replace with a new message”, then click “ OK”, and then type a new message. The sender can delete the message or delete the message with a replacement message. Here the user does have two options to recall the message. Then select the recall method from the Recall This Message pop-up box. Run your mouse over Actions, and then click Recall This Message. Message tab Go to the Move group Click on the Actions Recall this message. If you’re using the Simplified Ribbon, click the Message tab, and then More Commands. If you have a simplified ribbon, you may not see the Actions tab there. From there, click Actions and then choose Recall This Message from the drop-down menu. In the ribbon area, you will see the Actions tab having an option- Recall This Message. Click “ Delete unread copies of this message”. Assuming you have the Classic Ribbon, click on Message. On the “ Message” tab, in the “ Move” group, click “ Actions”, and then click “ Recall This Message”. Open the message you want to recall or replace. PrintIn Outlook 2013, you can recall and replace messages that recipients that have not read or moved out from their Inboxes.


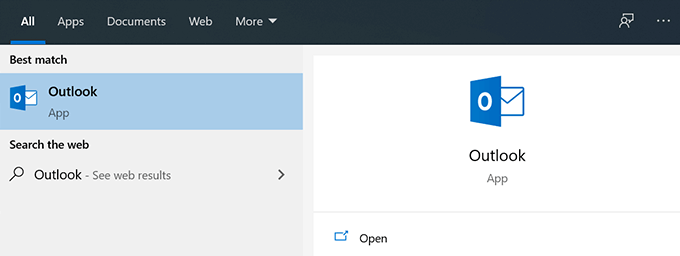


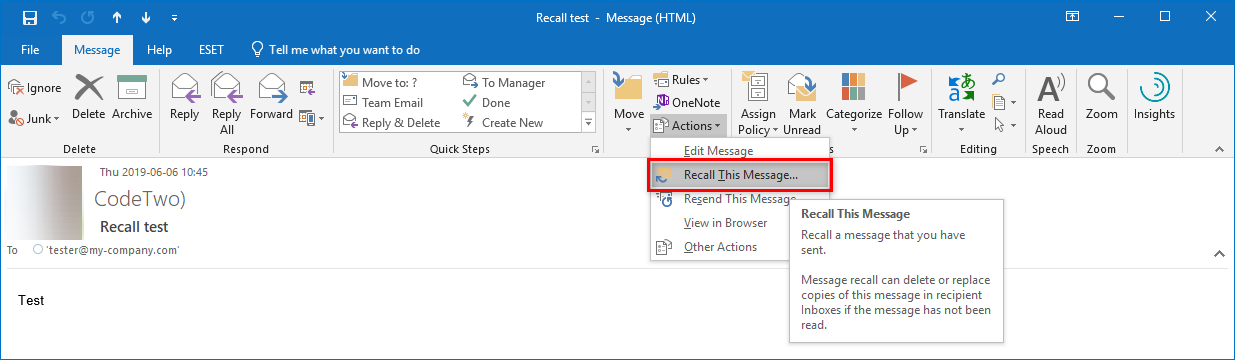


 0 kommentar(er)
0 kommentar(er)
